 Selamat pagi temen-temen semua, pada kesempatan kali ini akan disampaikan materi tutorial Menjalankan Wordpress Secara Offline Melalui Localhost. Dengan komputer yang tidak tersambung internet kita dapat menjalankan CMS Wordpress melalui bantuan Localhost, dalam hal ini adalah Xammp/Apache Server. Beberapa hal yang dapat kita manfaatkan dengan adanya kemudahan ini antara lain adalah.
Selamat pagi temen-temen semua, pada kesempatan kali ini akan disampaikan materi tutorial Menjalankan Wordpress Secara Offline Melalui Localhost. Dengan komputer yang tidak tersambung internet kita dapat menjalankan CMS Wordpress melalui bantuan Localhost, dalam hal ini adalah Xammp/Apache Server. Beberapa hal yang dapat kita manfaatkan dengan adanya kemudahan ini antara lain adalah.Kemudahan CMS Wordpress Secara Offline
1. Dapat menghemat biaya sebelum web/blog kita online secara ciamik, karena kita dapat melakukan setting dan mempercantik tampilan secara offline atau tanpa terhubung ke internet
2. Web/blog dapat tampil online dengan kondisi yang siap pakai baik dari user (pengunjung) maupun owner (pemilik)
3. Menurut penulis nieh ya, kita bisa dengan mudah melakukan penambahan algoritma pemrograman dibanding melalui file manager di Cpanel
4. Bisa anda gunakan untuk bereksperimen menciptkan beberapa tema website tanpa harus terhubung dengan internet untuk mengetahui apakah akan berfungsu dengan baik atau tidak ketika web/blog tersebut sudah beredar secara online
5. Temukan sendiri kemudahan yang akan didapat dengan menerapkan kemudahan yang ditawarkanWordpress kepada Anda.
Ok, mungkin beberapa topik kemudahan menjalankan wordpress secara offline tersebut diatas dan mengenaikelebihannya dapat menjadi dasar Anda untuk menggunakan CMS ini sebagai alat menjalankan urusan di dunia maya. Selanjutnya kita langsung saja membahas langkah-langkah menjalankan CMS ini melalui localhost.
Langkah-Langkah Menjalankan Wordpress Secara Offline
1. Download terlebih dahulu CMS Wordpress2. Install xammp apache server di komputer kalo ditempatku berada di folder C, lihat gambar 1 sebagai ilustrasi.
 |
| Gambar 1 Letak Xampp |
3. Buat database terlebih dahulu (tanpa membuat tabel loh ya), misal: nama database adalah Wordpresssebagai ilustrasi lihat gambar 2
 |
| Gambar 2 Membuat Database |
4. Extract file CMS Wordpress yang telah didownload, sebagai ilustrasi lihat gambar 3
 |
| Gambar 3 Extract File CMS Wordpress |
5. Buka file hasil extract maka akan terdapat folder wordpress.
6. Langsung rubah saja nama folder wordpress tersebut, misal blogwordpress. Copy dan paste kedalam folder htdocs localhost, sebagai ilustrasi lihat gambar 4
 |
| Gambar 4 Letak Folder Blog |
7. Buka browser, misalnya adalah mozilla
8. Ketikkan alamat http://localhost/blogwordpress/ tekanENTER
9. Muncul tampilan Create a Configuration File dan Klik tombol Creater a Configuration File, sebagai ilustrasi lihat gambar 5
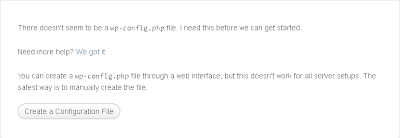 |
| Gambar 5 Create Configuration File |
10. Akan muncul ucapan selamat datang, Welcome to Wordpress --> Klik Tombol Lets go!, sebagai ilustrasi lihat gambar 6
 |
| Gambar 6 Welcome to Wordpress |
11. Muncul setting koneksi database, masukkan informasi yang diminta. karena kita di localhost masukkan nama database "wordpress" (yang kita buat pada langlah 3) pada Database name, Username adalah root,Password dikosongkan saja, Database Host adalah localhost, dan Table prefix boleh diisi atau ditingalkan saja. Lihat gambar 7 sebagai ilustrasi,
 |
| Gambar 7 Setting Database Connection |
13. Jika berhasil kemudian klik tombol Run the Install pada form selanjutnya, lihat gambar 8 sebagai ilustrasi.
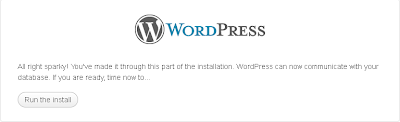 |
| Gambar 8 Run the Install |
14. Muncul informasi blog yang harus dilengkapi seperti Site Title blog/web, Username dan Passwordadministrator --> isikan sesuai dengan keinginan atau keperluan Anda. Lihat gambar 9 sebagai ilustrasi
 |
| Gambar 9 Data Informasi Web/Blog |
16. Jika proses install berhasil maka ada informasi keberhasilan seperti ditunjukkan gambar 10
 |
| Gambar 10 Informasi Keberhasilan |
18. Masukkan Username dan Password untuk masuk ke halaman administrator atau CMS (content management system). Lihat gambar 11 sebagai ilustrasi, oh iya username dan password ini anda peroleh ketika melakukan langkah 14.
 |
| Gambar 11Log In Administrator CMS Wordpress |
20. Jika berhasil Anda akan masuk ke Content Management System Wordpress seperti ditunjukkan gambar 12.
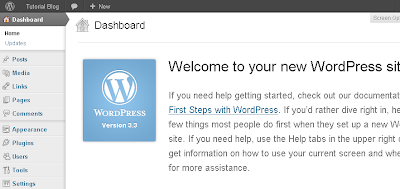 |
| Gambar 12 Dashboard CMS Wordpress |
Ok seperti yang pernah saya jelaskan pada tutorial sebelumnya yaitu Cara merubah tema template danKelebihan paltform wordpress maka kali ini akan saya sampaikan cara merubah template secara custome baik yang diperoleh secara free download template ataupun berbayar, dan fasilitas ini tidak kita peroleh ketika menggunakan subdomain gratis misal: http://namablog.wordpress.com.
Cara merubah template yaitu dengan cara Klik Menu Appearence --> Themes --> Install Themes --> Telusuri Template (dalam bentuk kompressan .zip) --> Klik tombol Install now. Lihat gambar 13 sebagai ilustrasi langkah ini.
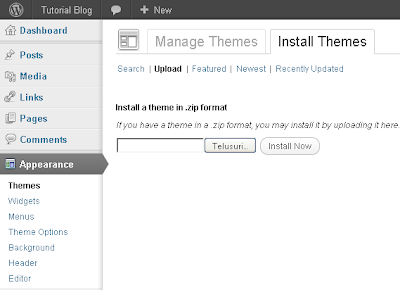 |
| Gambar 13 Prosess Ganti Template |
Nah cara setting template inilah yang saya maksud pada pembahasan kelebihan platform wordpress dan saya masukkan kedalam kategori kekurangan (BTW, dulu kayaknya setting ini dimasukkan juga ketika pake subdomain wordpress ya atau aku yang lupa heheheheheh gak masalah yang penting dicoba dan dinikmati saja fasilitas ini ya sob.....)
Ok sampai disini perjumpaan kita pada kali ini, jika masih ada pertanyaan seputar tutorial ini jangan sungkan untuk memberikan saran dan kritik. Sampaikan saja melalui kotak komentar! yang ada dibawah ya....
Ditulis Oleh : SyariĪ ~ Tips dan Trik Blogspot
 Sobat sedang membaca artikel tentang Menjalankan Wordpress Secara Offline menggunakan LocalHost|Trick Sarip. TuTorial Ku UnTuK Mu™ Memperbolehkan mengcopy paste atau menyebar-luaskan artikel ini, namun jangan lupa untuk meletakkan link dibawah ini sebagai sumbernya
Sobat sedang membaca artikel tentang Menjalankan Wordpress Secara Offline menggunakan LocalHost|Trick Sarip. TuTorial Ku UnTuK Mu™ Memperbolehkan mengcopy paste atau menyebar-luaskan artikel ini, namun jangan lupa untuk meletakkan link dibawah ini sebagai sumbernya














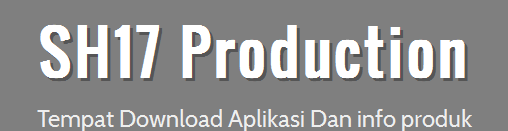

0 komentar:
Posting Komentar